🙂 На самом деле объяснить всю обработку от и до в каком-то сжатом виде не представляется возможным. Я могу лишь сказать, что большая часть работы сделана Кривыми и Масками и, если человек в этом разбирается, дать ему PSD файл, чтобы он посмотрел, как это сделано. Если же человек в этом не силен, то файл ему не поможет, он там просто ничего не поймет.
И если Кривые – это достаточно простой и понятный инструмент, про который есть масса хороших статей, то с Масками все сложнее. Вернее по ним тоже есть много уроков, но как правило дальше простых примеров дело не идет. И даже разобравшись с основами, человек не представляет, как их использовать на реальных, сложных фотографиях. Поэтому я решил написать что-то вроде небольшого курса по использованию Масок в Photoshop для . Это будет несколько статей, в которых последовательно от простого к сложному будет раскрыта вся кухня.
На самом деле я все это затеял, чтобы мои студенты не мучили меня вопросами типа «слушай, я забыл, как ты там делал эту штуку?!» Я просто буду всех отправлять сюда 🙂
Часть I. Создание и редактирование масок в Photoshop.
Применение
При обработке фотографий маски используются для выборочной коррекции отдельных областей на снимке. Например, для того чтобы проявить небо, сделав его темней и контрастней.
Маски могут использоваться для совмещения снимков с разной экспозицией. Такой прием часто используют при съемке пейзажей. Это один из видов HDR фотографии, но в отличие от HDR алгоритмов, рисование масок вручную дает более качественный, естественный результат.

С помощью масок можно объединить несколько разных фотографий, сделав коллаж.

Часто маски используются для ретуши портретов.

В целом, практически в любой серьезной обработке используются маски. И сейчас мы с вами разберемся, что это такое и как оно работает.
Маска слоя – это карта прозрачности , в которой белый цвет обозначает 100% непрозрачные пиксели, черный цвет обозначает полностью прозрачные, а различные уровни серого кодируют различные степени прозрачности. Этот механизм открывает поистине грандиозные возможности в использовании слоев!
Если залить маску черным цветом, то слой станет полностью прозрачным, точно так же как если бы мы непрозрачность слоя установили на 0%. Но в отличии от параметра Непрозрачность, маска слоя позволяет управлять прозрачностью пикселов избирательно, а не просто всего слоя в целом.
Если в Photoshop расположить два слоя один над другим:

И к верхнему слою применить маску в виде такого градиента:

То получим такой результат.

А если маска будет такой:

То в результате мы увидим это:

Создание масок
Откройте Photoshop и создайте новый пустой документ. В палитре Слоев у вас будет один белый фоновый слой. Залейте его светло-зеленым цветом. Для этого щелкните по образцу основного цвета и в Палитре цветов выберете понравившийся вам оттенок.

После того как основным цветом установлен зеленый, нажмите Alt + Backspace.
В Фотошопе легко залить объект Основным или Фоновым цветом. Для заливки Основным цветом нужно нажать Alt + Backspace, а для заливки Фоновым – Ctrl + Backspace.

Затем создайте новый слой (щелкнув по соответствующей кнопке в Палитре слоев) и залейте его желтым цветом.

После чего, находясь на желтом слое, нажмите кнопку Добавить маску слоя .

При этом в Палитре слоев к желтому прямоугольнику у вас добавиться белый. Это и будет маска слоя!

При работе с масками нужно учитывать, что в палитре Слоев может быть выбран как сам слой, так и его маска. Для выбора слоя или маски достаточно щелкнуть по их прямоугольникам. При этом выбранные объекты будут обводиться тонкой угловой рамкой.

Выберите маску желтого слоя и залейте ее черным цветом. Для этого нажмите D (клавиша D устанавливает Основной цвет – черным, а Фоновый цвет – белым, что очень удобно) затем нажмите Alt + Backspace. После того, как вы зальете маску слоя черным, желтый цвет исчезнет, поскольку станет абсолютно прозрачным.
Теперь выберите инструмент Кисть (клавиша B). Сделайте Основной цвет – белым (для этого нажмите X, клавиша меняет местами Основной и Фоновый цвета). И начните рисовать по зеленому полю нашей картинки. У вас должны получиться желтые линии.
В данный момент вы рисуете белым цветом по маске желтого слоя. Делая видимыми его, до этого прозрачные, пиксели.

Заметьте, как вместе с изображением меняется миниатюра маски в палитре слоев.
Сейчас вы познакомились с одним из базовых способов создания масок – их рисованием. После того как вы вдоволь накраситесь желтым, переключите Основной цвет на черный (клавиша X) и продолжите рисовать по картинке. Таким образом, вы начнете «стирать» пиксели желтого слоя. Но в отличие от работы Ластика, вы не удаляете пиксели, а лишь скрываете их. При желании их всегда можно вернуть, сделав маску белой!
После некоторых экспериментов залейте маску слоя черным цветом (Alt + Backspace), снова сделав слой прозрачным.
Теперь сделайте кисть размером почти во всю картинку и установите у нее жесткие края.

Щелкните кисточкой в центре изображения, нарисовав тем самым желтый круг.

Затем создайте новый слой, залейте его черным цветом, добавьте к слою маску. Залейте маску черным цветом и белой кисточкой нарисуйте на маске глаза и улыбку получив в итоге смайлик 🙂

Палитра слоев нашего смайлика будет выглядеть так:

Итак, вы познакомились с основными действиями при работе с масками. Теперь переходим к фотографиям!
Притягательный взгляд
Сейчас я покажу простой и эффективный прием в обработке портретов, которым я всегда пользуюсь. С помощью корректировочного слоя Кривых и Маски мы сделаем глаза более выразительными.
Открываем фотографию этой очаровательной девушки в Photoshop (вы можете использовать свою фотографию или использовать этот снимок в большом разрешении).

И добавляем корректирующий слой Кривые.
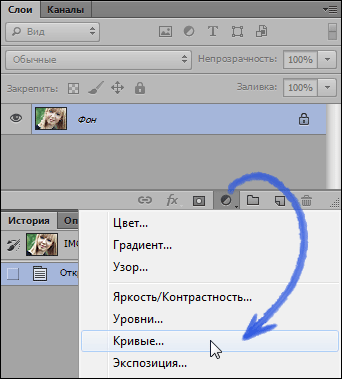
В зависимости от настроек Photoshop при создании корректирующего слоя к нему уже может быть добавлена белая маска. Поскольку полностью белая маска равнозначна ее отсутствию (слой полностью непрозрачен) я отключил добавление масок по умолчанию. Мне кажется, это делает структуру слоев более простой.
Если хотите сделать так же, откройте панель Коррекция (меню: Окно – Коррекция) и в ее меню снимите галочку с пункта «Добавить маску по умолчанию».

Но сейчас нам нужен слой Кривых с маской. И маска должна быть черной. Это можно сделать разными способами. Можно залить маску черным цветом (Alt + Backspace). Можно инвертировать маску Ctrl+I (это команда инвертирует все цвета в изображении, и в частности превращает белое в черное и обратно, что очень удобно). Или же при щелчке по кнопке «Добавить маску слоя» нажать и удерживать Alt, в этом случае будет добавлена черная маска!
С помощью Кривых мы будем делать радужку глаз более контрастной, но сначала нам нужно на маске нарисовать белым область радужки. Чтобы рисовать было удобней, нужно отобразить маску поверх изображения в виде полупрозрачного красного слоя. Для чего нажмите клавишу обратный слеш (\). Эта клавиша отображает маску выбранного слоя.

И белой кисточкой аккуратно прорисуйте область радужки внутри глаз.

В процессе работы вы можете инвертировать маску (Ctrl+I) и напротив зарисовать черным область радужки, иногда это удобней. Но не забудьте затем снова инвертировать маску обратно.

После того как маска создана, щелкните два раза по иконке слоя кривых для того чтобы открыть Кривую для настройки.
С помощью специальной кнопки, поставьте на кривой две точки: сначала выберете самую темную часть глаза (например, ресницы), затем самую светлую (блик). Поставив светлую точку, не отпуская кнопки мыши, потяните ее вверх, тем самым изгибая кривую и делая радужку светлее и контрастней.


При этом глаза станут ярче и выразительней. Но не злоупотребляйте этим эффектом, хорошая ретушь должна быть незаметна.
На этом первая часть руководства по Маскам в Photoshop закончена.
Поведем итоги:
Маска — это карта прозрачности слоя . Где черный цвет означает абсолютную прозрачность, а белый – полную непрозрачность.
Маску можно инвертировать Ctrl + I .
Заливать Основным (Alt + Backspace ) и Фоновым цветом (Ctrl + Backspace ).
Основной и Фоновый цвет меняются местами клавишей X .
Если при нажатии кнопки «Создать маску слоя » удерживать клавишу Alt , новая маска будет черной.
Дизайн – это нестабильный и хитрый процесс, в котором слои непрерывно модифицируются и налаживаются. Если всё так сложно, то стоит ли вообще подготавливать данные таким неустойчивым путем? Подробнее изучив способы редактирования без разрушения документа, Вы можете создавать материалы, изменения в которых будут полностью соответствовать вашим творческим идеям. Умение применять маски в Photoshop – это нечто вроде углового камня в этом процессе. Они позволяют не только подготавливать важную растровую информацию, но и создавать гибкие элементы интерфейса. В этой статье, мы постараемся рассказать Вам о технической стороне и творческих преимуществ, получаемых за счет использования масок в вашем трудовом процессе.
Photoshop предлагает 5 способов применения масок: Пиксельная маска (Pixel Masks), Векторная маска (Vector Masks), Быстрая маска (Quick Masks), Маска скрепления (Clipping Masks) и Путь скрепления (Clipping Paths) – и каждая из них задает уровень прозрачности пикселей без изменения оригинальных данных. У каждого из методов есть свои плюсы и недостатки, поэтому принципиально важно знать, какой именно метод нужно использовать в той или иной ситуации, чтобы получить чистый, гибкий и правильный слой маски.
Пиксельная маска (Pixel Masks)
Пиксельная маска определяет значение уровня прозрачности, основываясь на растровом изображении со значениями шкалы яркости, которая пиксель в пиксель соответствует оригинальному слою. Это делает данный метод идеальным для создания масок при сложных комплекциях фотографий (например, волосы модели, или же листья на дереве). Пиксельная маска позволяет воспользоваться сотней оттенков серого, которые напрямую отвечают за уровень прозрачности. Возможность изменения уровни прозрачности уникальна для пиксельной маски, что делает инструмент индивидуальным.
Пиксельная маска – это идеальный метод для работы со сложными комплекциями фотографий. ()
Хотя и пиксельную маску очень легко изменить, этот метод все же не является универсальным для всех ситуаций. Потому что метод доступен только при работе с растром и, всем известно, что изменения размеров растрового изображения могут пагубно сказаться на общей картине. Плавные витки и четкие углы также могут создать сложную ситуацию при рисовании маски. В таких случаях, гораздо лучше будет использовать векторную маску.

Нежелательно использовать пиксельные маски, если изображение в будущем должно подвергнуться масштабированию.
Создание
Создание пиксельной маски представляет собой достаточно легкий процесс. Вам нужно всего лишь выбрать слой или группу слоев и нажать кнопку создания новой маски слоя «Add Layer Mask» (она расположена в нижней части палитры слоев). Добавится еще одна миниатюра, в которой Вы сможете видеть предварительный вариант маски. По стандарту она должна быть белой. Несмотря на это, если Вам придется сохранять выделение активным в момент создания маски, то выделение будет использовано для определения значений шкалы яркости маски.
Как только маска создана, она может быть отредактирована точно так же, как и пиксельные данные, путем нажатия на миниатюру маски. Вы можете закрасить ее в черный цвет, если Вам нужно скрыть области, или же в белый, если наоборот нужно отобразить. Маску также можно подвергнуть корректировке и применению фильтров Curves, Threshold, Unsharp mask и Gaussian blur.

Процесс закрашивания маски в черный цвет чем-то похож на применение инструмента ластика. ()
Режимы просмотра
При создании маски, есть несколько путей отображения содержимого маски. ALT+клик на миниатюре отобразит маску в пределах холста; это отлично подходит для корректировки определенных областей, но не дает Вам видеть весь слой, пока Вы работаете. Если Вы хотите видеть сразу и маску и сам слой, то Вы можете отобразить маску как наложение Ruby. Просто нажмите «\» с выделенным слоем для включения/выключения наложения. Цвет и уровень прозрачности наложения также можно редактировать двойным кликом по миниатюре маски. Вдобавок, если Вы хотите убрать маску, то можете просто скрыть её, зажав Shift и кликнув по миниатюре маски.

Выключение маски и включение наложения может пригодиться в момент корректировки конкретных областей. ()
Каналы
Каждый раз, когда Вы выделяете слой с маской, маска отображается как временный альфа-канал в палитре каналов. В этот момент вы можете сохранить канал для дальнейшего использования – просто перетащите его на кнопку создания нового канала «Create new channel», которая расположена в нижней части палитры, или выбрав пункт создания нового слоя из выпадающего меню. Вы также можно изменить настройки наложения маски Ruby, дважды кликнув по миниатюре канала. Так как временный канал становится доступным всякий раз, когда Вы выбираете слой с маской, то можно воспользоваться некоторыми горячими клавишами для переключения между самим слоем и его маской. Нажатие CTRL+\ выделит маску, а CTRL+2 вернет Вас обратно к слою.

Временный канал становится доступным всякий раз, когда Вы выбираете слой с маской.
Векторная маска
Векторные маски приходят на помощь, когда пиксельные уже не справляются с задачей. Путем указания формы маски при помощи путей, векторные маски дают огромные возможности четкого и гибкого редактирования. Они идеально подходят для указания форм с чистыми, твердыми линиями (такими как в интерфейсе, например).

Векторные маски отлично подходят для создания масок конкретных объектов с четкой окантовкой. ()
Минус векторных масок заключается в том, что они не дают возможности редактировать уровень прозрачности пикселей; их можно выставить либо на 0, либо на 100. По этой причине, многие работы с масками требуют гибридного применения. С помощью векторных масок определять четкие края, а с помощью пиксельных масок определять более сложные области, или же области, где требуется возможность редактирования уровня прозрачности. Таким образом, вы можете получать максимальную гибкость при работе с масками.
Создание
Для того, чтобы добавить векторную маску на существующий слой, просто зажмите CTRL и кликните по кнопке создания маски слоя «Add Layer Mask», которая расположена в нижней части палитры слоев. Если этот путь в данный момент активен, то маска будет создана с его параметрами. В противном случае, маска будет пуста. Позже можно будет добавить новые пути, путем нажатия на миниатюру маски.
Возможность создания гибких элементов интерфейса – это, пожалуй, лучшее преимущество векторных масок. Применяя инструмент создания фигур «Shape Tool», установленным на создание слоев с фигурами «Shape Layers», Вы можете быстро создавать слои, заполненные векторной маской. Такие слои более гибки, нежели пиксельные, и их можно использовать для разработки кнопок и других элементов, которые подлежат масштабированию.
Гибкость, предоставляемая векторными масками, делает их превосходными для создания элементов интерфейса.
Режимы просмотра
Нажав на миниатюру векторной маски в палитре слоев, вы можете спрятать или отобразить пути, сохраненные на маске. Эти пути также доступны через палитру путей, но если выделен сам слой. Включение/выключение маски производится нажатием Shift+клик по миниатюре.
Пути
Как и маски слоев появляются на палитре каналов, временный рабочий путь будет отображен на палитре путей, когда Вы выделяете слой с векторной маской. Вы можете сохранить маску, путем перетаскивания ее на кнопку создания нового пусти «Create new path», которая расположена в нижней части палитры, или же выбрать пункт сохранения пути в выпадающем меню. Этот временный путь также в любое время доступен, путем выделения инструмента выделения путей (Path Selection) и нажатием клавиши Enter; а также можно отменить выделение, еще раз нажав клавишу Enter. Вы также можете быстро создать выделение, основанное на активном пути, путем нажатия клавиш CTRL+Enter.
Применение
Перед тем, как векторную маску можно будет применить к слою, она должна быть подвергнута растеризации. Сделать это можно, кликнув правой кнопкой мыши по миниатюре векторной маски, а дальше на растеризацию векторной маски (Rasterize Vector Mask). Если у слоя уже есть пиксельная маска, то обе маски будут соединены вместе, тем самым будет создана одна пиксельная маска. Далее ее можно применять как любую другую пиксельную маску (правый клик по миниатюре и выбора пункта меню применения маски слоя (Apply Layer Mask)).
Быстрые маски
Режим быстрых масок позволяет Вам создавать выделения, при помощи инструментов пиксельного редактирования, взамен примитивных инструментов выделения. Это более логичный способ создания сложных масок с разными значениями уровня прозрачности. Вы можете включить этот режим, кликнув по кнопке быстрых масок «Quick Mask» на панели инструментов, или же нажать клавишу Q.
Как только вы переходите в режим быстрых масок, Вы уже не редактируете текущий слой. Вместо этого Вы будете редактировать наложение Ruby, которое может быть отредактировано, только если оно подразумевает под собой стандартное растровое содержимое. По стандарту, включение этого режима покроет весь холст полупрозрачным красным цветом. Дальше Вы можете закрасить его в белый, чтобы убрать наложение, и в черный, чтобы добавить наложение снова. Быстрая маска – это скорее визуальное воспроизведение выделенной области. Поэтому любая область, которую Вы убираете с наложения, добавляется в выделение.

Режим быстрой маски позволяет вам быстро нарисовать выделение. ()
Опции
Вы можете изменять варианты отображения режима быстрой маски, дважды кликнув по кнопке быстрой маски на панели инструментов. Здесь Вы можете поменять цвет и уровень прозрачности маски. Например, многие предпочитают закрашивание выделенных областей, нежели закрашивание замаскированных областей, как стоит по стандарту.

Настройки режима быстрой маски позволяют Вам изменять цвет, уровень прозрачности, и цель наложения.
Сохранение
После создания быстрой маски, Вы можете немедленно применить её на слое, создав маску слоя, или же сохранить ее для дальнейшего использования. Вы можете сохранить выделение как новый канал, выбрав пункт меню Selection > Save Selection, или применить его к существующему каналу. Это позволит Вам вернуться к этому выделению в любой момент, нажав клавиши CTRL + клик по каналу на палитре каналов, или же через пункт меню Selection > Load Selection

Сохранение быстрой маски создает новый канал.
Маски скрепления
Вы, вероятно, часто попадете в ситуации, когда многим слоям требуется одна и та же маска. Вы можете сгруппировать слои и применить маску к группе слоев, но это не всегда идеально подходит. Маски скрепления позволяют сделать так, чтобы слой просто принял значения прозрачности ниже расположенного слоя. Это очень помогает, когда Вы используете слои корректировки; скрепляя их со слоем, Вы можете применить корректировку к отдельному слою без влияния на остальные слои, которые расположены ниже его.
Самый простой способ создания маски скрепления – ALT+клик между двумя слоями на палитре слоев в момент, когда появляется курсор маски скрепления.
Или же Вы можете нажать CTRL+ALT+G для того, чтобы скрепить слой с тем, который расположен под ним. Любое число слоев могут быть скреплены с одним основным, но прикрепленный слой не может быть использован как маска.

Маски скрепления отлично подходят для принудительной корректировки слоев. ()
Пути скрепления
Пути скрепления (Clipping Paths) в целом похожи на векторные маски, за исключением того, что они применяются к документу в целом, а не слою или группе слоёв. В основном, они используются дизайнерами-печатниками для указания объектов с уникальной формой, которые импортированы в программу страничной верстки. Путь импортирован вместе с изображением, дабы обеспечить плотную чистую окантовку.
Для того, чтобы создать путь скрепления, Вам нужно удостовериться в том, что этот путь сохранен; недостаточно иметь просто временный рабочий путь. Выберите «Save Path» из выпадающего меню в палитре путей. Далее, выберите пункт «Clipping Path» опять же из выпадающего меню. Внешний вид Вашего документа не изменится, но если Вы импортируете документ в Illustrator, используя команду Place, то он будет обрезан в соответствии с путем.
Палитра масок
Палитра масок , представленная в CS4, добавляет некоторые полезные функции, которые помогают в создании и обработке как пиксельных, так и векторных масок. Для начала, Вы можете набросать маску, а затем изменить её плотность без потери оригинала.

Палитра масок – это отличное нововведение в Photoshop CS4.
Создание/Просмотр кнопок
В верхней части палитры есть 2 кнопки, которые можно использовать для выбора маски слоя или векторной маски, или для её создания, если её не существует.
Плотность
Ползунок плотности в основном регулирует плотность отображения маски. На отметке в 100% все замаскированные области будут прозрачны. Если плотность установлена на 50%, эти области будут прозрачны только наполовину.

Ползунок плотности регулирует уровень прозрачности маски. ()
Перо
Обработка углов маски пером требует применения Gaussian Blur, что разрушит оригинальную форму маски. С помощью палитры масок, Вы можете изменять уровень плотности пера в любое время, сохраняя оригинал маски.

С помощью ползунка пера Вы можете изменять уровень мягкости пера на лету. ()
Края маски
Меню краев маски предоставляет возможность обработки периметра маски. Это очень удобно, когда полученный объект все еще принимает цвет замаскированного фона.
Радиус
Настройка радиуса это почти то же, что и уровень мягкости пера, но он поддерживает четкость краев, что может быть крайне полезным в работе над излишками краев сложных фигур.
Контраст
Контраст определяет различие элементов края, что позволяет повысить четкость любых мягких краев. Если Вы научитесь пользоваться этим инструментов в совокупности с Радиусом, то можно без труда справляться с деформациями маски.

Радиус и Контраст можно использовать для удаления дефектов. ()
Мягкость
Мягкость упрощает комплекцию краев маски. Это может быть очень удобно, если Вы рисовали маску от руки, и Вам нужно быстро отредактировать некоторые грубые области.
Перо
В целом, эта функция почти идентична той, что находится на палитре масок, но она преобразовывает размытие, придерживаясь краев маски. Различие почти незаметно.
Сокращение/Растягивание
Эти ползунки позволяют Вам увеличить или сузить края маски. Это очень полезный инструмент для уменьшения числа нежелательных краев.

Сокращение и Растягивание помогают уплотнить маску, чтобы избежать нежелательные цвета, выходящие за края. ()
Режим предварительного просмотра
В нижней части палитры есть 5 различных режимов просмотра, которые позволяют Вам видеть маску, как: 1) выделение в виде бегущих муравьев; 2) быстрая маска с наложением Ruby; 3) матовый черный; 4) матовый белый; 5) маска шкалы серого.

Проверьте маску 5-ю различными способами. ()
Цветовой диапазон
Меню цветового диапазона считается одним из самых лучших путей получения изображения даже из равномерно закрашенного фона. Всего лишь за пару кликов и корректуры, даже самые сложные объекты быть аккуратно замаскированы. Для более подробной информации, смотрите ниже.
Способы
Каждая работа над маскированием - уникальна, и к каждой требуется индивидуальный подход. Тем не менее, некоторые самые «ходовые» методы могут радикально улучшить результат и увеличить гибкость масок.
Цветовой диапазон
Если Ваше задание по созданию маски требует, чтобы объект был получен из равномерно закрашенного фона (больше похоже на процесс видео-обработки), то самым быстрым способом считается как раз Color Range. Для начала, воспользуйтесь пипеткой (Eyedropper) для того, чтобы получить основной веет фона. Затем Вы можете воспользоваться функциями «Add to sample» и «Remove from sample» для того, чтобы уточнить выбор цвета. Ползунок неясности «fuzziness» дает возможность расширить диапазон выбранных цветов. Если есть цветовые данные для поддержки, то все можно сделать очень быстро, а в противном случае, придется немного попыхтеть.

Пипетка позволяет вам с легкостью выбрать цвет на фото.

Цветовой диапазон позволяет быстро проделать работу со сложными масками. ()
Каналы
Маска часто прячется в каналах одного из слоев, и ждет, пока Вы ее не обнаружите. В зависимости от используемого изображения, Вы можете найти канал с высоким контрастом между объектом и его окружением. Возможно, Вы даже захотите поменять режим цвета на Lab или CMYK, чтобы получить альтернативные опции канала. Как только вы найдете канал с достаточно сильным контрастом, нажмите CTRL + клик, тем самым создав выделение. Затем, добавьте это выделение на маску слоя. Далее вы сможете изменять ее, если вам понадобится другая маска.
Как показано на изображении ниже, просто выделение канала не всегда даст Вам чистую маску. Вам придется сделать перемешивание с другими каналами.

()
1. На оригинальном изображении яркие живые цвета, что позволит Вам с легкостью создать маску с помощью каналов.
2. На красном канале можно получить контраст между передним планом и фоном, поэтому нам следовало бы начать отсюда. Мы скопировали и вставили его в новый слой, а затем инвертировали.
3. Зеленая чашка по-прежнему очень выделяется, поэтому нам нужно конвертировать синий канал в слой, что внесет оттенок зеленой и красной чашкам.
4. Путем изменения режима смешивания у слоя с синим каналом на Multiply, мы сможет удалить все сторонние белые области.
5. Два слоя совмещены и приняты в роли маски слоя оригинального изображения, что дает нам чистую маску синей чашки.
Гибрид растра и вектора
Очень часто бывает так, что у одного объекта могут быть как четкие края, так и мутные и неточные. В таких случаях лучше всего использовать сразу и пиксельную и растровую маски. Одним из лучших примеров такого является получение фигуры. Вы можете воспользоваться ручкой для того, чтобы отрисовать все неточные края по всей форме фигуры, а затем воспользоваться пиксельной маской для того, чтобы подвести такие детали, как волосы, например.
Несколько масок
Бывают случаи, когда вам нужно будет применять более одной маски на один слой. Вы можете применить маску, кликнув правой кнопкой мыши по слою и выбрать пункт меню «Apply Layer Mask», после чего вы сможете добавить новую маску. Тем не менее, это не лучший способ, потому что данные под маской будут потеряны.
Более лучшим способом считается создание Smart Object из слоя, и далее замаскировать новый слой. Это позволит Вам применить две маски к одному слою без потери данных. И Вы можете повторять эту процедуру бесконечно.

Конвертирование слоя в Smart Object позволит Вам добавлять несколько масок без потери данных.
Стили слоев
Если Вы уже когда-нибудь добавляли маску к слоям, в которых были выставлены параметры стиля, то вероятно, у Вас все перепуталось, особенно, если у маски были неточные края или различное значение уровня прозрачности. Это вызвано тем, что Photoshop по стандарту использует смесь значений уровней прозрачности слоев вместе с любыми масками поверх них для определения областей, к которым были применены стили слоев. Желательно, чтоб так оно и было, но именно это и может вызвать проблемы. Для создания противовеса, откройте опции смешивания стиля и примените «Layer Mask Hides Effects» или «Vector Mask Hides Effects».

Можно устранить путаницу, используя опцию «Layer Mask Hides Effects».
Смешивание скрепленных слоев в группу
По стандарту, Photoshop воспринимает информацию, как будто все слои в скрепленный стопке должны быть смешаны с основным слоем перед тем, как основной стиль смешан с теми, что расположены под ним. Иногда это нужно, но иногда Вам нужно, чтобы скрепленные слои принимали форму основного слоя, но не его режим смешивания. Для того, чтобы предотвратить это, откройте опции смешивания основного слоя (правый клик по слою и пункт меню «Blending Options»), а уберите галочку с опции «Blend Clipped Layers as Group». Теперь, каждый из скрепленных слоев будет смешиваться с подлежащим слоев, как если бы они не были скреплены.

Опция «Blend Clipped Layers as Group» отвечает за смешивание всех скрепленных слоев вместе, а затем с подлежащими слоями, применяя опции смешивания основного слоя.
Маски текста
То, что находится на панели инструментов в группе с обычным инструментом создания текста, на самом деле, обманчиво названо инструментами создания маски текста. Вы можете лишь создавать текст также как и обычным инструментом создания текста. Но как только Вы воспользуетесь инструментом, текст будет сконвертирован в выделение. Это выделение может быть переконвертировано в маску слоя, но Вы больше не сможете его редактировать. Это не очень нам подходит. Если для Вас важна возможность редактирования, то Вам следует создать обычный слой с текстом, и использовать его как основу маски скрепления. Это единственный путь маскирования объектов в форму текста без потери возможности редактирования текста. Возможно, когда-нибудь команда разработчиков Photoshop сделает возможным создание слоя с редактируемой маской текста.
Удаление излишков краев
Даже после применения функции «Refine Edge» в палитре масок, Вы обнаружите различные выступы, которые остались на протяжении всего края маски. Здесь имеет место навык рисования от руки. Инструмент кисти может здесь хорошо подойти, но мы бы порекомендовали Вам «Healing Brush», «Stamp Tool» или «Smudge Tool», потому что они будут более подходящими в такой ситуации.
Для начала, создайте новый слой и скрепите его с маскированным слоем. Затем установите настройки инструмента так, чтобы отрезки брались со всех слоев. Теперь Вы можете выбрать область для образца и вырезать нежелательные выступы, в то время как оригинальные данные слоя сохранятся. Часто, изменение режима смешивания кисти помогает Вам сохранить детали слоя.

Нежелательные выступы могут быть закрашены на скрепленном слое. ()
23.01.2015 28.01.2018
Маска в фотошопе — это важная незаменимая функция. Функцией постоянно приходиться пользоваться, так как без нее многие задачи не разрешимы. Особенно при работе с фотографией, а также с текстом и другими изображениями.
В этой статье я расскажу про маски в фотошопе — как её создавать, её возможности, функции и параметры. Все это я буду сопровождать подробным описанием и примерами использования масок в фотошопе в виде иллюстраций и скриншотов. Так вы наглядно поймете что такое маска в фотошопе и для чего она нужна.
Что такое слой маска в фотошопе?
Маска накладывается на слой и имеет возможность скрывать изображение или его отдельные части. Редактируя маску в фотошопе, мы можем указать какая область изображения доступна для видимости, а какая нет — невидима. Для чего это нужно? Например, для того чтобы скрыть не нужные части изображения. Маска примечательна тем, что её можно редактировать и в любой момент вернуть часть изображения которая скрывалась.
Пример: представьте, вы вырезаете яблоко на фотографии. Выделили яблоко и удалили все остальное не нужное. А что если вы решили подкорректировать яблоко, например не правильно вырезали или забыли вырезать вместе листочком. Так как вы уже удалили остальную часть изображения, то уже не вернетесь к нему. Конечно можно отменить удаление и вырезать яблоко заново. Но гораздо эффективнее и быстрее использовать маску в фотошопе — вы всегда сможете быстро подредактировать скрываемую область.
Не нужно бояться маску и пренебрегать её использование. Ко всему прочему маска просто незаменима для выполнения некоторых задач. При ретуши фотографий обойтись без неё вы просто не сможете.
Как создать маску в фотошопе
Устройство маски довольно простое — она накладывается на слой. Для этого выберите необходимый слой и нажмите на определенный значок маски на панели слоя. Так мы создадим маску для слоя.
Маска создалась.
![]()
Редактируется маска очень просто, двумя цветами — черный и белый. Рисуя черным цветом на маске — вы скрываете нужную область, белым открываете.
Можно для слоя быстро создать маску которая скроет всё изображения. Для этого есть меню — Слой — Слой-Маска — Вскрыть всё (Layer — Layer Make — Hide All). А Показать (Reveal All) наоборот откроет изображение.
Пример использования маски
С помощью маски я вырезал яблоко и скрыл не нужный фон. Это можно делать разными способами — например мягкой черной кистью на маске аккуратно закрашивать область вокруг яблока. Можно пользоваться лассо для точного выделения детальных и сложных мест. Главная фишка в том, что при такой работе вы всегда можете корректировать маску слоя.
Вот как с помощью маски используя кисть я быстро скрыл фон вокруг яблока:
![]()
Вот какое изображение было изначально:
![]()
Вот как выглядит сама маска:
![]()
А вот что будет если инвертировать маску:
![]()
Я думаю, что вы поняли всю идею маски и как ею пользоваться. Помните, что редактировать маску можно не только с помощью кистей, но и другими инструментами.
Например можно использовать плавный градиент от белого к черному. С помощью такой техники можно сделать плавный переход между двумя изображениями или фотографиям. Другими словами склеить две фотографии в одну. От того как вы тщательно подойдете к этой работе зависит конечный результат и плавность перехода.
Рассмотрим на примере.
Возьмем два изображения — на одном лето, на другом зима.
![]()
Каждое должно быть на разные слоях и на одинаковых координатах местоположения. То есть одно над другим пиксель в пиксель.
На том слое который находится выше другого создаем маску для слоя и рисуем на ней черно-белый градиент. Получится плавный переход и склейка двух изображений:
![]()
![]()
Обтравочная маска
В английском фотошопе это Clipping Mask. Это важная маска которая взаимодействует с конкретным слоем или с группой слоев. По другому — накладывается одно изображение на другое в границах второго.
Покажу на примере. Я создаю две надписи в фотошопе на отдельных слоях и помещаю их в одну группу (папку). Сверху над этой группой я помещаю на отдельном слое какое-либо изображение. В данном случае это фотография с осенними листьями. Кликаю правой кнопкой на этот слой и выбираю Обтравочная маска — Clipping Mask. Маска создается и изображение накладывается на надписи.
![]()
![]()
Полезная возможность этой маски — изображение которое накладывается всегда можно перемещать находя нужный ракурс. Также маску можно накладывать в разных режимах наложения и менять прозрачность, что тоже немаловажно и помогает достичь фантастических результатов.
Векторная маска
И еще одна возможность — это вектор. С помощью вектора делать выделение кому-то проще, поэтому вектор можно применить на маску. Плюсом является то, что вы можете в каких-то моментах более точно выделить изображение.
Как создать векторную маску. Для этого достаточно нарисовать Путь (Path) с помощью Пера (Pen Tool) на слое который будет использовать маску. Далее зайти в меню Слой — Векторная Маска — Использовать Путь (Layer — Vector Mask — Current Path). Маска создастся в границах вектора который вы рисовали.
Рассмотрим использование масок в Photoshop на примерах. Маски позволяют редактировать выделенную область, при этом невыделенная часть изображения защищена от каких-либо изменений. Это могут быть фильтры, эффекты или изменение цвета, также без маски не обойтись при монтаже изображений.
Виды масок в Photoshop различны, их мы разберём ниже. А сначала нужно уяснить механизм работы маски схематически:

Здесь мы можем редактировать белую область (фон), а закрашенная в чёрный цвет пчёлка-труженица защищена от изменений — её пикселы скрыты. Маску можно инвертировать, тогда мы сможем редактировать пчёлку, а фон, соответственно, будет защищён.
Однако маска может быть и полупрозрачной. Тогда инструменты рисования или фильтры смогут оказывать воздействие на защищённые области, но частично. Градации серого цвета — это частичная прозрачность. Чем светлее оттенок серого, тем сильнее воздействуют на этот участок инструменты редактирования.
Это означает, что чёрный цвет соответствует 100% прозрачности, а белый — полной видимости. Это схема работы масок , а назначение — управлять пикселами: скрывать их, защищая от изменений.
Если подвергнуть нашу картинку редактированию, к примеру, изменить цвет — то чёрная часть пчёлки останется неизменной:

Проще всего проиллюстрировать работу с масками на следующем примере. Для выделения объекта — нашей пчёлки, используем инструмент «Быстрое выделение» (Рис.1-2). Для выделения мелких деталей пчёлки выбираем кисть поменьше, или увеличиваем масштаб документа, пока не получим контур (бегущие муравьи) всего объекта.
Затем включаем режим «Быстрая маска» кликнув по пиктограмме (Рис.1-1) или нажав клавишу (Q):
 Рис.1. Быстрая маска:
Рис.1. Быстрая маска:1 — Включение-отключение режима «Быстрая маска»;
2 — Инструмент «Быстрое выделение».
Если нам понадобится инвертировать маску, делаем двойной клик по пиктограмме (Рис.1-1). В появившемся окошке «Параметры» меняем местами выделенную и защищённую (маскированную) область, которая по умолчанию отображается красным цветом с непрозрачностью 50%. И цвет и прозрачность можно изменять для визуального удобства:

А теперь можно спокойно редактировать объект, не опасаясь нанести вред остальной части изображения. Можно использовать любые инструменты рисования, а мы, для примера, воспользуемся фильтром «Размытие по Гауссу» (Фильтры — Размытие) для смягчения контура пчёлки:

Чем хороша «Быстрая маска»? Результаты воздействия фильтра будут сразу же отражаться в самом документе. Двигаем бегунок, увеличивая радиус размытия, и одновременно видим наступившие изменения выделенного нами объекта непосредственно в документе.
А это готовый результат и изначальный объект, сравните (для наглядности — с белым фоном). Если требуется удалить фон, то сначала инвертируем выделение, для чего нажимаем комбинацию Shift+Ctrl+I (Выделение — Инверсия), а за тем клавишу Delete и заливаем белым цветом:

Т.к. выделение некоторых объектов может отнимать немало времени, в Photoshop предусмотрено сохранение масок (можно понимать: выделенных областей) в панели «Каналы». Там они хранятся в виде альфа-каналов.
Пиктограмма (Рис.2-2) позволит создать альфа-канал, а «кружочек» слева (Рис.2-3) — загрузить его на панель при следующем открытии этого документа:
 Рис.2. Сохранение маски в панели «Каналы»:
Рис.2. Сохранение маски в панели «Каналы»:1 — Альфа-канал; 2 — Сохранить маску;
3 — Открытие сохранённой маски.
Но эту маску (альфа-канал) можно будет применять и для других изображений в качестве трафарета.
Тот, кто уже имеет опыт работы с Photoshop, знает, что выделять некоторые области изображений бывает довольно затруднительно и трудоёмко. Для этого приходится перебирать разнообразные инструменты выделения . Но для различных ситуаций в Photoshop предусмотрены и разные виды масок. Их мы и рассмотрим дальше.
Р астровая маска
Растровую (пиксельную) маску редактируют инструментами рисования и выделения. В качестве иллюстрации возьмём пример монтажа двух фотографий с авианосцем и самолётом-невидимкой. Готовый результат вы видите на второй картинке:


Создаём маску слоя с самолётом, выделив слой и нажав пиктограмму «Создать маску» на панели «Слои» . Инструментом «Кисть» аккуратно закрашиваем лишнюю область вокруг объекта. Для этого выбираем подходящий размер кисти и устанавливаем чёрный цвет:

Если в процессе закрашивания обратить внимание на миниатюры слоя и его маски на панели «Слои», то видно, что изменяется только миниатюра маски. Мы увидим чёрную область скрытых пикселей, но они не удалены в самом слое.
Если бы мы просто стирали их инструментом «Ластик», то они были бы потеряны безвозвратно. А с помощью маски мы можем их вернуть. Что означает: если мы случайно сотрём часть объекта (самолёта), то сможем восстановить утраченные пикселы. Для этого нужно лишь пройтись по этому месту кистью белого цвета!
Вспоминаем схему: чёрный — полная прозрачность, белый — полная видимость. Вывод: маски не удаляют пикселы, а лишь ими управляют, или скрывают их. Эту особенность успешно применяют при создании коллажей .
В екторная маска
Векторная маска ограничивает в слое чёткую фигуру, и применяют её для объектов с резкими границами. При этом она не зависит от разрешения изображения. Как и ко всем векторным объектам к ней можно применять стили. Можно, например, моментально наделать декоративных элементов (кнопок, панелек), которые смогут украсить сайт.
Для создания векторной маски используют инструменты «Фигура» или «Перо». При помощи инструмента «Перо» можно довольно быстро вырезать фигуру человека с фотографии или, как в нашем примере, автомобиль:

Для выделения объекта удобно увеличивать масштаб изображения. Опорные точки (узлы) необязательно расставлять плотно, их всегда можно добавить инструментом «Перо+», а затем вытянуть дугу на этом отрезке. Таким образом, легко прорисовать линию любой округлости и кривизны.
После того, как контур объекта замкнётся, создаётся маска. Для чего нужно нажать, уже знакомую нам, пиктограмму в панели «Слои».
Один и тот же слой может содержать и растровую, и векторную маски одновременно. Это бывает необходимо в некоторых случаях, например, при создании коллажей со сложными объектами. Однако можно запросто удалить ненужную маску, или растрировать векторную.
В панели «Маски», передвинув бегунки, можно изменить плотность или сделать растушёвку края объекта (Рис.3-3). А переключатели (Рис.3-2) служат для выбора между векторной и растровой (пиксельной) масками:
 Рис.3. Панель «Маски»:
Рис.3. Панель «Маски»:1 — Вызов панели; 2 — Переключатели масок;
3 — Плотность и растушёвка.
Если до сих пор мы имели дело со слоем-маской, то теперь пришло время узнать, что маска может влиять на несколько слоёв сразу.
О бтравочная маска
Обтравочная маска действует на слои, расположенные выше самого слоя с маской. При этом его защищённая область будет распространяться на нижние слои документа. Для примера вставим портрет девушки в рамку, да так, чтобы отсечь лишние кромки с портрета:


Выделим инструментом «Прямоугольная область» внутреннюю часть рамки на втором изображении. Далее жмём Ctrl+J (Слои — Новый — Скопировать на новый слой), тем самым копируем выделение в новом слое.

Далее копируем портрет на изображение с рамкой. Естественно, размер портрета не подошёл. Поэтому жмём Ctrl+T (Редактирование — Свободное трансформирование), и тянем за углы появившейся вокруг портрета рамочки, подгоняя портрет под нужный размер. Если это делать с нажатой клавишей Shift , то сохранятся пропорции ширины с высотой:

Часть портрета выступает за рамку, и нам нужно отсечь всё лишнее. Кликаем правой кнопкой мыши по верхнему слою (Слой 3), а в открывшемся меню выбираем «Создать обтравочную маску».
Приветствую вас, друзья. В сегодняшнем уроке я расскажу про маски в фотошопе . Что такое маска в фотошопе, и как она работает? Чтобы ответить на этот вопрос достаточно представить, что происходит, когда человек надевает маску? Верно, маска закрывает собой лицо. Примерно по такому принципу и работает маска в фотошопе — закрывает все нижележащие слои, оставляя видимыми только те участки, где она прозрачна.Это позволяет добиваться плавных переходов между разными частями одного или нескольких изображений. Маски широко применяются в создании коллажей и обработке фотографий.
Для затравки я покажу несколько примеров использования масок в фотошопе:

Планета добавлена с помощью простейшей маски.

А здесь всего 2 слоя — оригинал и обесцвеченное изображение, к обесцвеченному изображению применена маска, а на ней «вытерт» один из кусков граната.

Тут всё тоже самое — я взял 3 изображения с феррари и с помощью маски скрыл фон.
Как видите, для использующего маски в фотошопе открывается не паханное поле экспериментов.
Фотошоп позволяет работать с 4 видами масок — маски слоя (Layer Mask), векторные маски (Vector Mask), Обрезающая маска (Clipping Mask) и быстрая маска (Quick Mask), которая не совсем маска… но об этом позже 🙂
Все маски в фотошопе работают с градациями серого цвета (включая чёрный и белый). Черный цвет на маске — абсолютно прозрачная область, белый — непрозрачная. Серый используется для придания прозрачности разной степени. Чем ближе серый к чёрному, тем прозрачнее будет область.
Взаимодействие с масками производится посредством инструментов , Gradient (Градиент), Paint Bucket Tool (Заливка). Также можно использовать Mixer Brush Tool и Pecil (Карандаш), но это из разряда экзотики, и работает по тому же самому принципу.
Стоит отметить, что маска не удаляет часть изображения, а скрывает его. В этом есть свои плюсы и минусы. Плюс в том, что вы всегда можете сменить цвет на белый, и вернуть скрытую часть изображения. А минус — увеличивается размер файла, поэтому перед сохранением делайте Layer (Слой) -> Layer Mask (Маска слоя) -> Apply (Применить)
Маски слоя в фотошопе
Начнём рассмотрение маски слоя в фотошопе на конкретном примере. Я нашёл в интернете фотографию мыльного пузыря:

Нужно поместить этот пузырь на другой фон. Например на этот:

Скопируйте фотографию мыльного пузыря на фото пейзажа, и с помощью свободной деформации (Ctrl+T) чуть уменьшите пузырь:

Приготовления закончены, теперь давайте разберемся с масками.
За управление масками в фотошопе отвечает раздел в меню Layer:
Сейчас я расскажу о способах создания маски слоя в фотошопе:

— Reveal All создаёт открытую маску. Это значит, что маска заполнена белым цветом, т.е. изображение абсолютно непрозрачно. Для того, чтобы скрыть часть изображения нужно начать рисовать по ней чёрным цветом. Давайте попробуем.
Итак, нажимаем Layer -> Layer Mask -> Reveal All. Обратите внимание, что в панели слоёв справа от миниатюры изображения появился белый прямоугольник. Это и есть маска слоя:

Если щёлкнуть по миниатюре изображения слева, то редактироваться будет оно, вернуться к редактированию маски можно щёлкнув по прямоугольнику с миниатюрой маски. Запомните это, дабы потом не возникло вопроса — почему маска есть, а кисть её не редактирует.
Берем мягкую чёрную кисть и начинаем зарисовывать ей фон фотографии с мыльным пузырём:

Результат получился не слишком аккуратным, но главное чтобы вы поняли принцип. Если вам всё же хочется получить качественный результат, тогда выделите сначала пузырь, затем инвертируйте выделение (Shift+Ctrl+I) и смело закрасьте фон, не боясь скрыть края мыльного пузыря:

Если вы всё же скрыли не то, что хотелось — не беда, смените цвет на белый и восстановите скрытую часть изображения.
Давайте теперь посмотрим, что будет, если закрасить пузырь серым цветом (я взял #a1a1a1):

Пузырь стал полупрозачным. Вы уже чувствуете мощь масок в фотошопе? Это только начало, двигаемся дальше.
— Способ создания маски слоя Hide All скрывает всё изображение за чёрной маской. «Проявлять изображение» на слое с маской вы будете с помощью белой кисти.
Таким образом, решить задачу с мыльным пузырём можно всего одним нажатием белой мягкой кисти:

— Reveal Selection скрывает всё, кроме выделенной области:

— Hide Selection напротив, прячет выделенную область:

— From Transparency создаёт маску без учёта невидимых областей.
Есть также кнопка в панели слоёв для создания маски слоя способом Reveal Selection:

Заливка маски в фотошопе градиентом
Этот приём я показывал уже много раз в уроках photoshop на этом сайте. Заключается он в применении градиента для маски слоя. Допустим, на одном из слоёв есть изображение, часть которого должна плавно исчезать:

Создаём маску, и заливаем её чёрно белым радиальным градиентом. Получаем такой результат:

Векторные маски в фотошопе
Следующий тип маски в фотошопе — это векторная маска. Как и любой другой вектор, векторная маска отличается от обычной, растровой, гибкостью настройки формы благодаря кривым и иммунитетом от потери качества при масштабировании.
Чтобы вам было проще понять суть работы с векторными масками, рекомендую прочитать урок « «, в котором я разбираю основной инструмент фотошопа для работы с векторными фигурами.
Векторные маски создаются точно также, как растровые и работают по тому же принципу, с той лишь разницей, что управляются векторными инструментами, например Pen Tool:


Здесь мы видим новый пункт Current Path — он создаёт маску по уже имеющемуся векторному пути. Давайте остановимся на этом подробнее. Я взял изображение татуировки, и обвёл его контуром с помощью Pen Tool:

И применил Layer — Vector Mask -> Current Path:

В принципе это всё, больше отличий между векторными и растровыми масками в фотошопе нету. Применяйте векторные маски там, где нужна точность: создание логотипов, макетов сайтов и прочих подобных вещей.
Две маски в фотошопе
Фотошоп даёт возможность пользоваться двумя масками сразу — растровой и векторной. Это нужно в первую очередь для удобства пользователя.
Посмотрите на следующий пример:

я создал векторный путь, обводящий морскую звезду. Затем преобразовал его в векторную маску, и одновременно создал растровую маску. Как видите, в панели слоёв теперь находятся 2 маски слоя. Слева растровая, а справа соответственно векторная. Теперь если я захочу сделать середину и края звезды немного прозрачными, я переключусь на растровую маску и разрисую нужные места серой кистью:

И в любой момент я смогу вернуться к редактированию векторной и растровой маски. Удобно, не так ли? Особенно эта возможность помогает при создании макета сайта, когда слоёв много, и бывает нужно вернуться назад и отредактировать форму, цвет или прозрачность элемента.
Сlipping Mask в фотошопе
Следующий тип маски в фотошопе — Clipping Mask. Она обрезает изображение, к которому применена по контуру или маске нижележащего:

На представленном примере на нижнем слое создана обычная векторная фигура с помощью Ellipse Tool (Эллипс), поверх неё изображение с лошадью, к которому применена Clipping Mask. Попробуйте сделать что-то похожее, и подвигайте фигуру на нижнем слое — изображение будет «проявляться» в том месте, в котором находится фигура.
Действия с масками в фотошопе
Маски в фотошопе можно перемещать вне привязки к изображению. Сейчас я покажу как это сделать. Возьмите любое изображение и примените к нему какую-нибудь маску:

Теперь нажмите на иконку цепи между маской и миниатюрой слоя. Теперь вы можете перемещать маску с помощью обычного Move Tool.
Маски в фотошопе можно также копировать на другой слой. Создайте новый слой (Shift+Ctrl+N), залейте его каким-нибудь цветом, зажмите Alt и перетащите миниатюру маски на только что созданный слой:

Быстрая маска в фотошопе
Давайте рассмотрим последний тип маски в фотошопе — быструю маску. Как я говорил в начале, это не совсем маска, это инструмент выделения, который имеет сходный с масками тип работы. Находится быстрая маска в панели инструментов:
Но я советую вызывать её с помощью быстрой клавиши Q. Также, если вы 2 раза кликните по иконке быстрой маски, появятся настройки, позволяющие сменить цвет маски. Нужно это исключительно для удобства, т.к. стандартно маска имеет полупрозрачный красный цвет, и если вы выделяете красное изображение это будет не слишком удобно.
Сейчас мы попробуем выделить с помощью быстрой маски выделить вот эту шикарную собаку 🙂

Нажмите Q, возьмите жёсткую непрозрачную кисть и начните закрашивать:

Обратите внимание, что основной цвет у вас должен быть чёрный. Если вы ошиблись и закрасили что-то лишнее, выберите белый цвет (нажмите X при стандартной цветовой раскладке) и сотрите таким образом ненужный участок маски. Когда закончите закрашивать, вновь нажмите Q. Всё, выделение готово:

На этом мы закончим рассмотрение масок в фотошопе . Надеюсь, вы узнали из этого урока photoshop много нового, и отныне работа с масками в фотошопе не вызовет у вас никакого затруднения.
Задавайте вопросы в комментариях, делитесь своими впечатлениями и делитесь этим уроком с друзьями. Я прощаюсь с вами до новых встреч на нашем сайте и желаю творческих успехов 😉

























